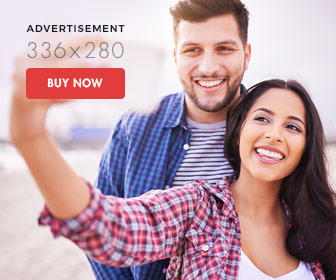How to Rename Files With Windows Mobile File Explorer
- 1). Tap the "Start" menu or press the "Start" soft key on non-touchscreen Windows Mobile devices.
- 2). Open the "Programs" folder by tapping it with the stylus or scrolling down to it on non-touch devices.
- 3). Locate and open "File Explorer" by tapping on the program name. On non-touch devices, use the directional keys to highlight the program and press "OK" to open File Explorer.
- 4). Navigate to the folder that contains the file that requires renaming. User-created documents are saved in the "My Documents" folder list, which is selected by clicking the drop-down menu directly below the Start menu.
- 5). Open the folder that contains the file.
- 6). Tap and hold over the name of the file you want to rename. Wait for a pop-up menu to load. On non-touch devices, highlight the file name and press the "Menu" soft key.
- 7). Select "Rename" and type the new name you want given to the file.
- 8). Tap somewhere on the screen other than over the name of the changed file to finalize the change. On non-touch devices, press "OK" or the button located at the center of the directional keys.
- 9). Tap the "X" in the top-right corner of the screen to exit File Explorer. Alternatively, press the "End" button on non-touch devices to return to the home screen.