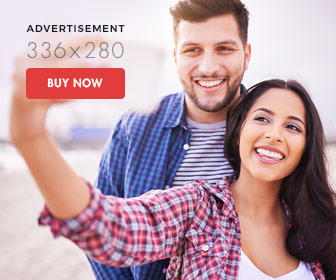How to Create a Brochure With Apple Pages '09
- 1). Make sure your graphics and photos are imported into iPhoto before you start designing your brochure.
- 2). Launch Pages '09 from its icon on the dock or by going to your Applications folder, opening the iWork '09 directory and clicking on the Pages icon.
- 3
Select "Brochures" from the "Page Layout" section of the Template Chooser window. - 4
Browse the available templates until you find one you like. You can mouse over and move the mouse from left to right over each preview to see the available page layouts within each template. - 5
Double-click the preview of the template you've selected. We'll use the "Elegant Brochure" template for this article. When Pages first opens the brochure you have two pages (front and back) already set up. - 6
Add more pages or change the layout of the page by selecting the "Pages" icon from the top menu and clicking on the available layouts that pop up. For this article we'll just leave the two pages as they are. - 7
Click on a text area you want to edit and start typing your own content in. The style will be preserved as you type. Go through the entire brochure and replace each text area with your text. You can delete a text box by clicking on that text box and hitting the "Delete" key on your keyboard. - 8
Click on the "Media" button in the top menu. This will bring up your media inspector. - 9
Navigate to the photos you want to use in your brochure. Make sure they've been imported to iPhoto so they're available in the media inspector. - 10
Drag your photos on to the placeholder photographs in your brochure. Pages will automatically resize and apply the style to each image you replace. Go through the rest of the brochure and replace all placeholder images with yours. You can also delete any image by clicking on the image and hitting the "Delete" key on your keyboard. - 11
Save your brochure and print it out front and back on your home printer.
If you're taking this to a print shop, select "File" > "Export" and then click on the "PDF" icon. Make sure the Image Quality is set to "Best" to get the best printout possible.