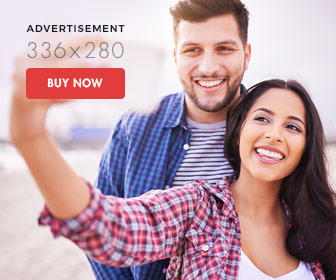How to Download iChat"s Replacement, "Messages for Mac
When Mac OS X Mountain Lion is released this summer, Mac's native instant messaging program iChat will no longer be included. Replacing iChat is the brand new Messages for Mac, which allows users to combine the AIM, Google Talk, Yahoo Messenger and Jabber accounts into a single IM client, make Facetime video calls, and continue conversations started on your Mac with the Messages app available on iPad, iPhone and iPod Touch devices.
But, before you can start enjoying all Messages has to offer, you can either wait for the release of OS X 10.8, or download the beta release of the software to your Mac running OS X Lion 10.7 now.
How to Download Messages for Mac Beta
Before you can begin the installation process for this IM client, you will need to first ensure your Mac is updated to OS X version 10.7.3 before continuing with these instructions or they will not work. Learn how to update your Mac OS software from About.com Macs Guide Tom Nelson here: OS X Lion 10.7.3 Now Available
Once complete, you can continue to follow these easy steps:
- Point your web browser to the Messages for Mac Beta site.
- Click the blue "Download Messages Free Beta."
- If prompted, click the "Keep" button on any browser security alerts.
- Locate and open the file, titled "MessagesBeta.dmg," using search if necessary to find the download on your Mac.
Messages for Mac System Requirements
Make sure your Mac meets the following requirements before you begin, or you will not be able to use this app in Beta:
- 70.3 MB space available
- OS X Lion 10.7.3 or later
- WiFi or wired Internet access
- Messages account or an account on AIM, Google Talk, Yahoo Messenger or another Jabber IM client
Steps to Downloading, Installing Messages for Mac
- Step 1: Download Messages for Mac Beta
- Step 2: Install Messages for Mac
- Step 3: Accept the License Agreement
- Step 4: Complete the Installation Process
- Step 5: Restart Your Mac
- Step 6: Add IM Accounts to Messages
Navigating Through the Messages for Mac Installer
Once you launch the Messages for Mac file on your Mac, you will see the installer, as illustrated above. This program will help you to install the Messages for Mac Beta software to your computer, guiding you step-by-step through the process and helping you declare and choose options when available. To navigate to the next step, click "Continue."
Next, you will see the "Read Me" screen. Click "Next" to continue once reading the included information about the Messages for Mac Beta software.
Steps to Downloading, Installing Messages for Mac
- Step 1: Download Messages for Mac Beta
- Step 2: Install Messages for Mac
- Step 3: Accept the License Agreement
- Step 4: Complete the Installation Process
- Step 5: Restart Your Mac
- Step 6: Add IM Accounts to Messages
Accept the Messages for Mac Software License Agreement
Next, the Messages for Mac Beta software license agreement will appear. These agreements generally outline your rights to using the downloaded software files, any liabilities shared by you or the parent company, Apple in this case, privacy information and more. I always recommend you read these agreements so you are aware what you are getting with this and any other instant messaging client.
Fortunately, the installer allows you to print and save these policies by clicking one of these buttons accordingly.
Click "Continue" to advance to the next step of the installation process.
A dialogue window will pop up prompting you to accept the terms of the software license agreement. Click the "Agree" button to install, "Disagree" to exit the installer and quit installation or the "Read License" button to read the agreement.
Steps to Downloading, Installing Messages for Mac
- Step 1: Download Messages for Mac Beta
- Step 2: Install Messages for Mac
- Step 3: Accept the License Agreement
- Step 4: Complete the Installation Process
- Step 5: Restart Your Mac
- Step 6: Add IM Accounts to Messages
Next, the Messages for Mac Beta installer will prompt you to begin your software installation. You can change the folder in which the installation will occur by clicking the "Change Installation Location..." button in the lower right corner, navigating to the folder in Finder, and selecting it from the installer. Otherwise, click "Install" to complete installation.
A dialogue window will appear informing you a restart will be necessary to complete the installation.
If you have important unsaved documents or other items open at this time, save and close them before clicking the blue "Continue installation" button to continue. Click "Cancel" to exit the installer.
Steps to Downloading, Installing Messages for Mac
- Step 1: Download Messages for Mac Beta
- Step 2: Install Messages for Mac
- Step 3: Accept the License Agreement
- Step 4: Complete the Installation Process
- Step 5: Restart Your Mac
- Step 6: Add IM Accounts to Messages
Next, a window will inform you Messages for Mac Beta installation is complete. At this point, you must restart your computer to complete the installation process. Close and save any documents or open web browser windows and the like, then click "Restart" to continue.
Steps to Downloading, Installing Messages for Mac
- Step 1: Download Messages for Mac Beta
- Step 2: Install Messages for Mac
- Step 3: Accept the License Agreement
- Step 4: Complete the Installation Process
- Step 5: Restart Your Mac
- Step 6: Add IM Accounts to Messages