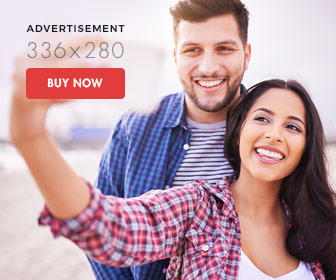How to Add a Simple Order Web Form
- 1). Log in to your Web server.
- 2). Open the HTML page on which you want your order form to appear:
- 3). Insert the following code after the <body> tag:
<tr>
<td align="right"><font color="#FF0000">Name</font></td>
<td> </td>
<td><input type="text" name="Name" size="30" tabindex="1"></td>
</tr>
<tr>
<td align="right"><font color="#FF0000">Email</font>
(Your confirmation will be sent here): </td>
<td> </td>
<td><input type="text" name="Email" size="30" tabindex="1"></td>
</tr>
<tr>
<td align="right">Other Contact Info:</td>
<td> </td>
<td><input type="text" name="OtherInfo" size="30" tabindex="1"></td>
</tr>
<tr>
<td align="right"> </td>
<td> </td>
<td> </td>
</tr>
</table> - 4). Insert the following code to input ordering fields into the document:
<tr>
<td><b>Item Description</b></td>
<td align="center"><b>Quantity</b></td>
<td align="right"><b>Price </b></td>
<td align="right"><b>Total</b></td>
</tr>
<tr>
<td>Class "A" Widgets</td>
<td align="center">
<input type="text" name="qtyA" size="5" tabindex="5"></td>
<td align="right">1.25</td>
<td align="right">
<input type="text" name="totalA" size="12" tabindex="99"></td>
</tr>
<tr>
<td>Class "B" Widgets</td>
<td align="center">
<input type="text" name="qtyB" size="5" tabindex="5"></td>
<td align="right">2.35</td>
<td align="right">
<input type="text" name="totalB" size="12" tabindex="99"></td>
</tr>
<tr>
<td>Class "C" Widgets</td>
<td align="center">
<input type="text" name="qtyC" size="5" tabindex="5"></td>
<td align="right">3.45</td>
<td align="right">
<input type="text" name="totalC" size="12" tabindex="99"></td>
</tr>
<tr>
<td> </td>
<td align="center"> </td>
<td align="right"> </td>
<td align="right"> </td>
</tr>
<tr>
<td>
<p align="right"><b>TOTALS:</b></td>
<td align="center"> </td>
<td align="right"> </td>
<td align="right">
<input type="text" name="GrandTotal" size="15" tabindex="99"></td>
</tr>
<tr>
<td> </td>
<td align="center"> </td>
<td align="right"> </td>
<td align="right"> </td>
</tr>
</table> - 5). Replace the instances of "A," "B" and "C" and the prices ($1.25, $2.35 and $3.45) with the actual names of products and prices.
- 6). Insert the "Submit" button by next inserting this code:
<p> </p>
<table border="0" cellpadding="0">
<tr>
<td>
<p align="center">
<input type="submit" value="Submit" name="subButton" tabindex="50">
<input type="reset" value="Reset" name="resetButton" tabindex="50"></td>
</tr>
</table>
</form> - 7). Publish the page.