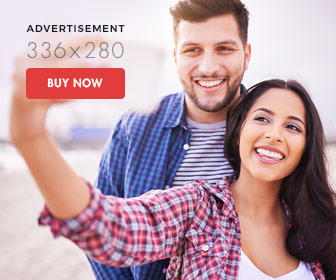How to Make a Shadowbox in Photoshop
- 1). Start Adobe Photoshop, and click "File," then click "New." Type "MyShadowbox" into the "Name" field on the "New" menu. Enter dimensions in the "Width" and "Height" boxes for the shadowbox canvas. Click the "inches" drop-down menus for each, then click the "OK" button.
- 2). Right-click an icon of a gray star, line, gray rectangle or gray square in the "Tools" pane. Choose "Line Tool" from the fly-out menu. Check the color in the "Color Picker" at the bottom of the "Tools" pane. To change the color for the shadowbox "shelves," double-click the colored square, choose a new color such as brown and click "OK."
- 3). Press and hold down the "Shift" key. Draw a line from left to right on the shadowbox canvas. Draw a line from top to bottom. Draw lines bisecting these lines, creating the tiny boxes you'll fill in a later step. Shadowboxes aren't always exact---you may want to create smaller boxes in one section and larger boxes in another. Continue drawing lines until you have all the boxes built.
- 4). Right-click the "Line Tool," then select "Custom Shape Tool" from the fly-out menu. Pull down the "Shape" menu at the top of the workspace and choose an item to fill in a section of the shadowbox, such as a star or heart.
- 5). Change the color in the "Color Picker," and click "OK." Position the cursor inside that box of the shadowbox, click and hold down the left mouse button and draw to form the shape. Repeat to add more shapes inside boxes on the shadowbox.
- 6). Click the "File" menu, then click "Open." Browse to a digital picture of something to put in the shadowbox, then double-click the image. Click the "Lasso" tool on the "Tools" pane, and draw an outline around just the part of the object in the picture. Press the "Ctrl" and "C" keys to copy it. Click back to the shadowbox and press "Ctrl" and "V" to paste in the object, then drag it into place in one of the boxes. Repeat to add more items.
- 7). Leave a few boxes empty or experiment with adding multiple objects to single boxes on the shadowbox.
- 8). Click the "File" menu, then click "Save As." Select a location to save the shadowbox image, such as the desktop, and click the "Save" button.