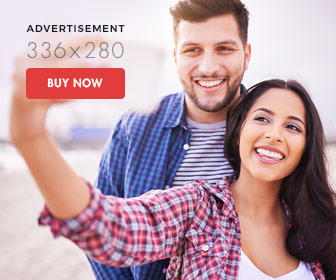Text Find Replace in Microsoft Word 2007
You will be guaranteed that your document is almost free from error particularly in spelling and in grammar.
When it comes to text find replace in this program, you will not fall short of tactics.
In fact, you can find and replace text easily with this application.
In addition, you can also perform other tasks such as replacing the formatting, the page and paragraph breaks and others.
You can also extend your search on nouns, adjectives and tenses by using wildcards or codes.
If you want to text find replace, you do not have to look for a find replace utility on the web just to complete this assignment.
If you need to find text, the first thing that you will have to do is to locate the Home tab, where you will find the Editing group.
Then, you need to click on Find.
In the box marked as Find what, type in the word or words that you are searching for.
Click on find Next if you want to find every occurrence of the word or phrase.
Meanwhile, click on Find All if you want to trace all instances.
Now, click on Main Document.
In Word 2007, you can automatically modify the word or phrase that you are searching for.
You can make your search more specific by checking the Match Case checkbox.
With replace, when you select this, the same capitalization will be used.
For instance, you want to replace AKA with Also known as, the outcome will be ALSO KNOWN AS.
If you want to search for a text and you want to highlight it, Word 2007 also allows you to do this.
This will help you scan the whole document easily.
Take note that even though a word or phrase is highlighted, it will not be seen when you print the document.
To do this, you will once again have to click on Find in the Editing group from the Home tab.
Enter the text that you are searching for in the Find what box.
Select Reading Highlight and choose Highlight All.
On the other hand, if you want to find and replace a certain formatting in the document, you can easily do this by following these steps.
First, click Replace from the Editing group from the Home tab.
When the dialog box appears, you can type in the text that you want to search for.
Otherwise, if you are just looking for specific formatting, leave it blank.
Select Format.
If this is not visible, you can click More.
Now, choose the formats, which you aim to find and replace.
Click on the Replace with box then Format.
You can select here the formats that you want to serve as replacement.
Now, let us say that you want to find and replace other items in Word.
These may include page and paragraph breaks and even special characters.
Select Find and click Special where you can choose the items that you are searching for.
If you want to replace it, select the Replace tab.
Select whichever is appropriate: Replace or Replace All and Find Next or Find All.