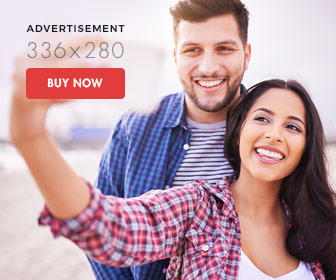How to Use Mac Parallels for Custom Windows Installations
Parallels Desktop for Mac allows you to run operating systems that were never envisioned by their developers to run on Mac hardware. Foremost among these "foreign" operating systems is Microsoft Windows.
Parallels offers multiple ways to install an operating system; the two most commonly used methods are Windows Express (the default option) and Custom. I prefer the Custom option. It includes a few more steps than the Windows Express option, but it eliminates the need to do much tweaking to achieve the best performance, a common problem with the Windows Express option.
With this guide, I'll take you through the process of using the Custom option to install and configure Windows. This process will work for Windows XP and Windows Vista, as well as any other OS that Parallels support. We won't actually install a Windows OS – I'll cover that in a separate step-by-step guide – but for practical purposes, we'll assume that we're installing Windows XP or Vista.
What you will need:
- Parallels Desktop for Mac v3.0 or later.
- The installation CDs for Windows XP or Vista.
- 20 GB free disk space. You can get by with less (I've performed an installation with as little as 8 GB of available disk space), but you'll appreciate the extra room if you later want to install more Windows applications or store larger Windows files than you originally intended.
- About an hour of free time, for the custom setup and to actually install the operating system.
Selecting the Custom Install Option
We will start the Windows installation process by configuring Parallels Desktop for Mac, so that it knows what type of OS we plan to install, and how it should configure certain virtualization options, including memory, networking, and disk space.
By default, Parallels uses its Windows Express option to install Windows XP or Windows Vista. This option uses predefined configurations that work just fine for many individuals.
Another advantage of this option is that after you answer some basic questions about the OS you're installing, such as the license number and your user name, Parallels will take care of most of the installation for you.
So why am I suggesting that you do things the "hard" way, and use the Custom install option? Well, the Windows Express option does most of the work for you, which takes the fun, or at least the challenge, out of it. The Windows Express option also doesn't let you directly configure many settings, including type of network, memory, disk space, and other parameters. The Custom install method gives you access to all of these configuration options, yet it's still simple to use.
Using the OS Installation Assistant
- Launch Parallels, usually located at /Applications/Parallels.
- Click the ‘New’ button in the Select a Virtual Machine window.
- Select the installation mode you want Parallels to use. The choices are:
- Windows Express (recommended)
- Typical
- Custom
- Windows Express (recommended)
- Select the Custom option and click the ‘Next’ button.
Specify RAM and Hard Drive Size
Now that we have chosen to use the Custom install option, let's configure the resources that Parallels will supply to Windows when it's running. We'll start by letting Parallels know that we'll be installing Windows, then we'll work our way through the configuration parameters.
Configure the Virtual Machine for Windows
- Select the OS Type by using the dropdown menu and choosing Windows from the list.
- Select the OS Version by using the dropdown menu and choosing Windows XP or Vista from the list.
- Click the ‘Next’ button.
Configure RAM
- Set the memory size by dragging the slider. The optimal value to use depends on how much RAM your Mac has, but in general, 512 MB or 1024 MB are good choices. You can always adjust this parameter later, if needed.
- Click the ‘Next’ button.
Specify Hard Drive Options
- Select ‘Create a new hard disk image’ from the virtual disk options.
- Click the ‘Next’ button.
- Set the virtual hard disk image size to 20 GB. You can of course specify any size you want, but 20 GB is a good minimum size for most individuals. Note that you should enter this figure as 20000, because the field asks for the size in MBs rather than GBs.
- Select the ‘Expanding (recommended)’ option for the virtual disk format.
- Click the ‘Next’ button.
Selecting a Networking Option
Configuring a networking option in Parallels is pretty simple, but understanding what the options do and deciding which one to use can be a little tougher. A quick rundown of each option is in order before we proceed.
Networking Options
- Shared Networking. This option takes advantage of your Mac's built-in ability to share a network connection with other computers. This built-in function is similar to Windows ICS (Internet Connection Sharing).
- Bridged Ethernet. This is the option I recommend. It takes advantage of your Mac's ability to respond to more than one IP address on its Ethernet or wireless connection port. In essence, one IP address will be used for your Mac, and a separate IP address will be assigned to the Windows virtual machine. This makes the Windows virtual machine appear as if it's just another computer on your home or office network.
- Host-only Networking. This option lets the Windows virtual machine access your Mac and nothing else. This is the minimum level of networking necessary for your Mac and the Windows virtual machine to share files.
- Networking is not required. This one is pretty self-explanatory. But remember: even if you don’t have a network or an Internet connection, you may still want to use the Host-only Networking option instead, so you can share files between OS X and Windows.
Select the Networking Option to use
- Select 'Bridged Ethernet' from the list.
- Click the ‘Next’ button.
Setting Up File Sharing and the Location of the Virtual Machine
The next window in the custom install process lets you create a name for the virtual machine, as well as turn file sharing on or off.
Virtual Machine Name, File Sharing, and More Options
- Enter a name for Parallels to use for this virtual machine.
- Enable file sharing by putting a check mark next to the 'Enable file sharing' option. This will let you share files in your Mac's Home folder with your Windows virtual machine.
- If you wish, enable user profile sharing by placing a check mark next to the ‘Enable user profile sharing’ option. This allow the Windows virtual machine to access files on your Mac desktop and in your Mac user folder. I prefer to leave this option unchecked, and to manually create shared folders later on. This allows me to make file sharing decisions on a folder-by-folder basis.
- Click the More Options triangle.
- The 'Create icon on the Desktop' option is checked by default. It's up to you whether you want an icon of the Windows virtual machine on your Mac desktop. I uncheck this option because my desktop is cluttered enough already.
- It's also up to you whether to enable the 'Share virtual machine with other Mac users' option or not. When enabled, this option allows anyone who has an account on your Mac to access the Windows virtual machine.
- Enter a location for storing the virtual machine information. You can accept the default location or use the 'Choose' button to specify a different location. I prefer to store my virtual machines on a separate partition. If you want to choose something other than the default location, click the 'Choose' button and follow the onscreen instructions.
- Click the ‘Next’ button.
At this point in the configuration process, you can decide whether to optimize the virtual machine you're about to create for speed and performance or give any applications running on your Mac dibs on your Mac's processor.
Decide How to Optimize Performance
- Select an optimization method.
- Virtual Machine. Choose this option for the best performance of the Windows virtual machine you're about to create.
- Mac OS X applications. Choose this option if you prefer to have your Mac applications take precedence over Windows.
- Virtual Machine. Choose this option for the best performance of the Windows virtual machine you're about to create.
- Make your selection. I prefer the first option, to give the virtual machine the best performance possible, but the choice is yours. You can change your mind later if you decide that you made the wrong choice.
- Click the ‘Next’ button.
You've made all the tough decisions about configuring the virtual machine, so it's time to install Windows. The process is the same as if you were installing Windows on a genuine PC.
Begin the Windows Installation
- Insert the Windows Install CD into your Mac's optical drive.
- Click the ‘Finish’ button. Parallels will start the installation process by opening the new virtual machine you created, and booting it from the Windows Install CD. Follow the onscreen instructions, or use the Install Windows Vista on a Custom-created Parallels Virtual Machine guide.