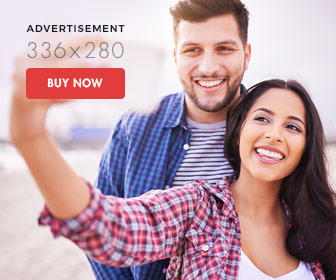How to Transfer iPhone Media to Multiple iTunes
- 1). Open iTunes on your computer. Click on the "Store" icon in the iTunes sidebar and sign in with your Apple ID.
- 2). Click the "Edit" tab from the toolbar that runs at the very top of your iTunes window and select "Preferences" from the drop-down menu.
- 3). Click on the "Store" tab at the top of the pop-up "Preferences" window.
- 4). Check the box next to the type of media you want to share between your iPhone and iTunes account in the "Automatic Downloads" section. The media options are "Music," "Apps" and "Books." You are allowed to choose one or more of the options. Click "OK."
- 5). Repeat Steps 1-4 on every computer with which you want to share your iPhone media.
- 6). Open iTunes on your iPhone and log in with your Apple ID at the bottom of the "Music" tab. If you are already logged in, click your email address and then enter your password when prompted, or perform another task that requires you to re-enter your password. This will make your iTunes Store refresh and recognize the changes you made to iTunes on the computer.
- 7). Close the iTunes Store application and go to the "Settings" application. Select "Store" and then toggle the "On/Off" icon next to each type of media you selected on your computer for automatic download. Tap the icon once to toggle it to the "On" position.
- 8). After you download music on your iPhone, go to the "Store" tab in the iTunes toolbar on your computer and select "Check for Available Downloads" in the menu. Repeat the process on each computer.