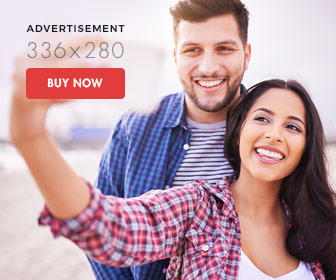Removal of a PowerPoint Password
- Open the file in whatever version of PowerPoint you're using, entering the password when prompted.
- Click "File," then "Info." This will bring up a screen with several sets of options. Open the "Protect Presentation" menu, then click "Encrypt with Password." When the "Encrypt Document" dialog box appears, delete the contents of the "Password" field, leaving it blank, and press "OK." Click "File," then "Save As" to bring up a dialog box to create a new, unencrypted version of the PowerPoint file.
- Click the "Office" button in 2007, or the "File" menu in 2003. Select "Save As," then "PowerPoint Presentation." The "Save As" dialog box will appear. Click "Tools," then either "Security Options" (in PowerPoint 2003) or "General Options" (in PowerPoint 2007). A dialog box will appear in which you can select and delete the passwords you want to remove. Separate passwords may exist: one to protect the file from being opened and another to protect the file from being modified; you can remove one or both of these passwords. Click "OK" when you're done.
- Enter a file name for the presentation just as if you were saving it normally. The new file created with the "Save As" function will not have the passwords you removed.